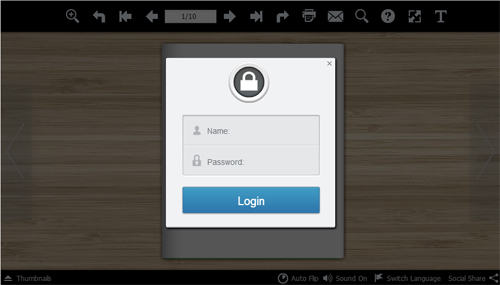Publish Highly Secured Flipbook

While creating free PDF to flash flip book with AnyFlip, you are allowed to customize the protection settings for your book. The various encryption types make it more flexible for you to set security for your digital publication. On one hand, you can add a single password for the publication and readers who get this password can open and read your book. On the other hand, this free digital magazine software supports “User Lists” encryption that allows you to set specific passwords for different readers. Once you choose “User Lists” protection, readers will need to input the correct Username and Password to get access to the publication. You can add Username and Password manually or just import a CSV file with matched user names and passwords.
In addition, you can choose to protect all pages or specific first pages of the digital publication. This is an ideal option for eBook selling. If you enable the “Exclude Front Pages” and set custom page range, others can read only the first few pages. And if they want to access the following pages, they will need your password.
-

iPad Air 2 Catalog
-
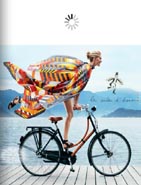
Hermes Magazine
-
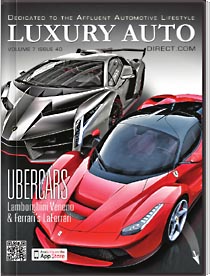
Luxury Auto Magzine
-
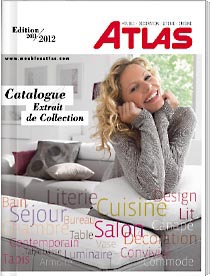
ALTA Furniture Magazine
-
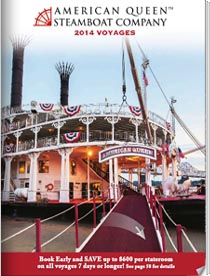
Queen Boat Lookbook
How to Protect the Flash Flip Book?
Step 1: Open Flash Security Window
After you login and import a PDF file, click “Options” on the top menu, and then select “Flash Security” in the drop-down list to open the Flash Security window.
Optionally, you can open the Flash Security window with Security Settings under Design Setting.
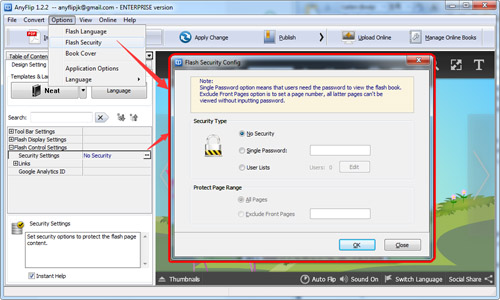
Step 3: Select Protected Page Range
If you want to protect the whole publication, you can select “All Pages” in the Protect Page Range section. But if you want others to read a few pages, you can select “Exclude Front Pages” to protect the latter part of your digital publication.
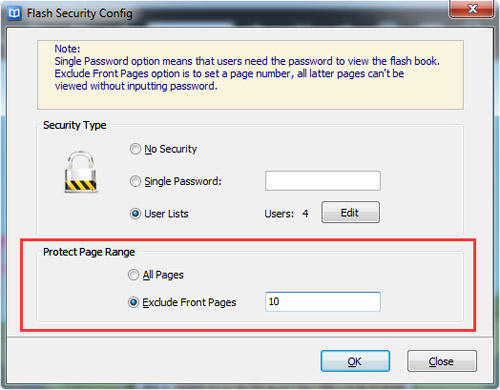
Step 2: Select Security Type
In the Flash Security window, select Single Password or User Lists. If you select Single Password, just input the password. And if you select User List, click the “Edit” button to add user lists.
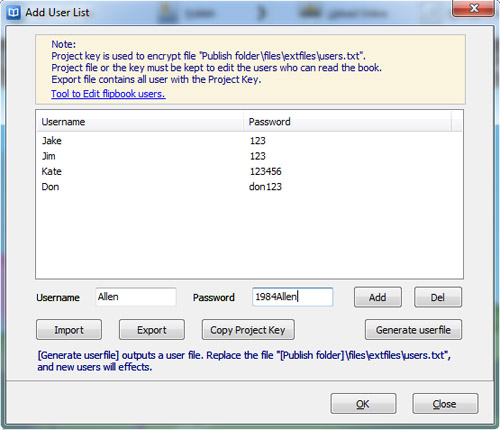
Step 4: Publish Protected Flipbook
After you set password protection for the digital publication, publish it in your preferred format. And if your audiences want to open your flash flip book, they will need to input the correct password.